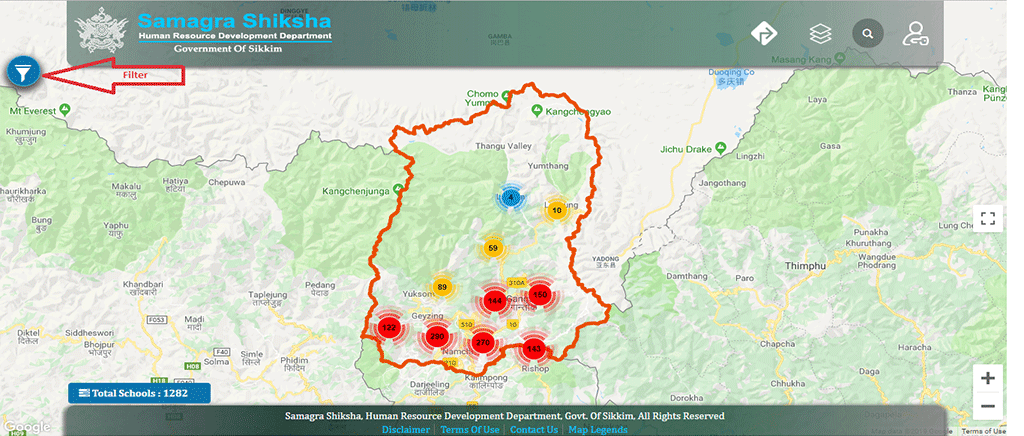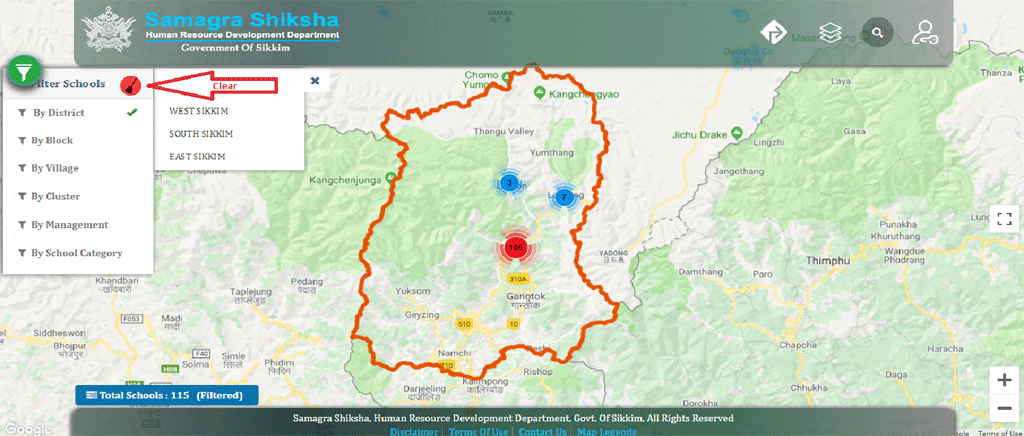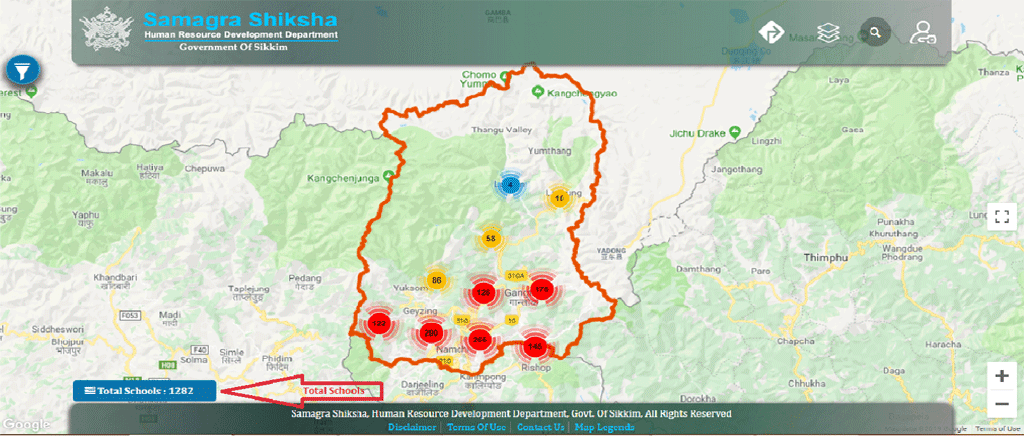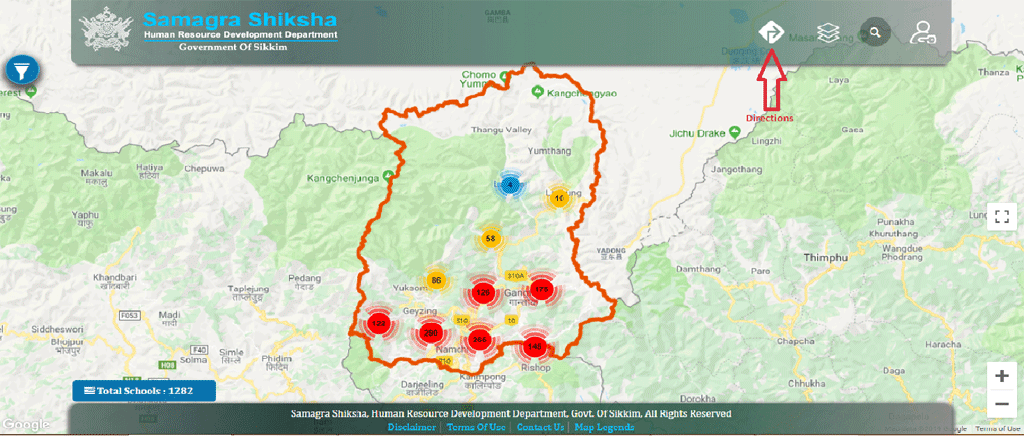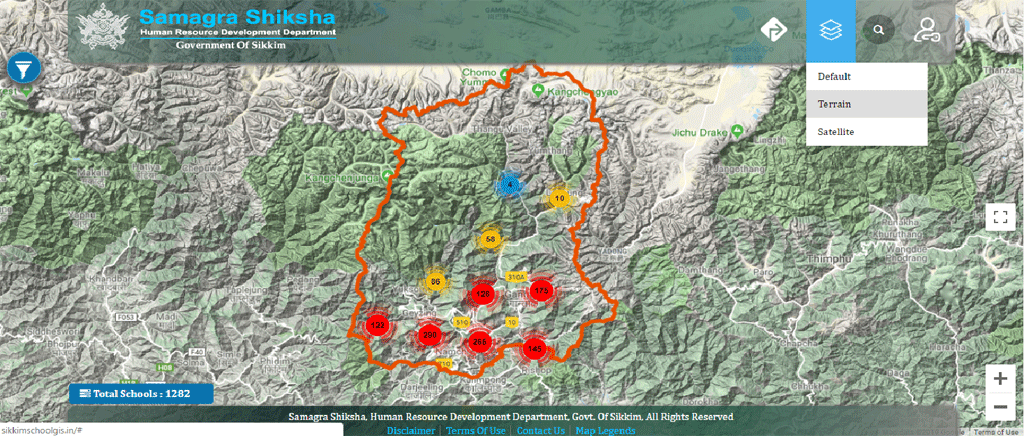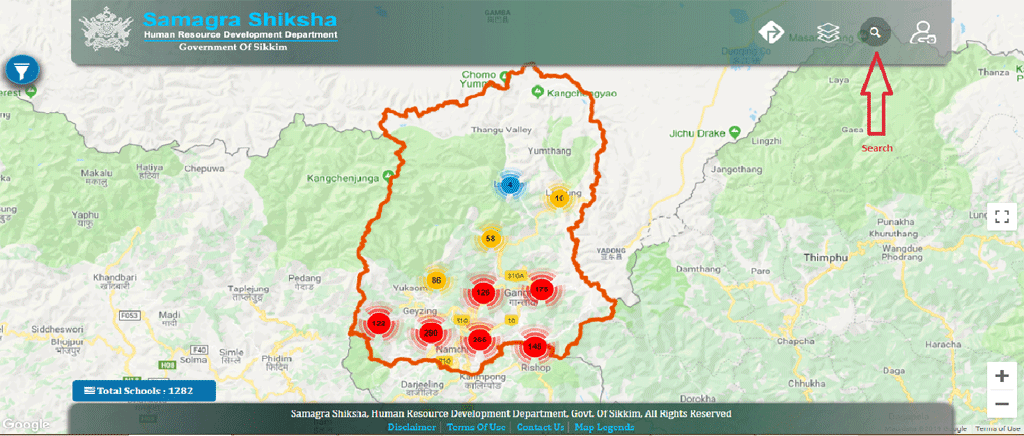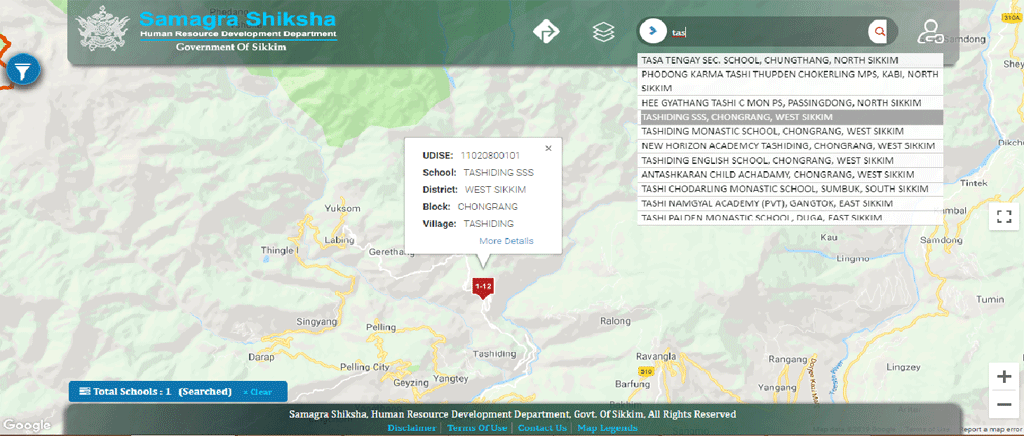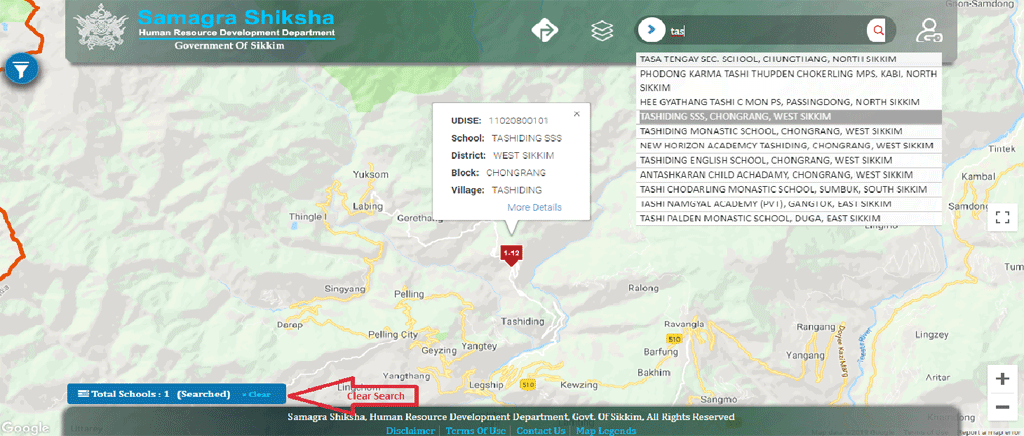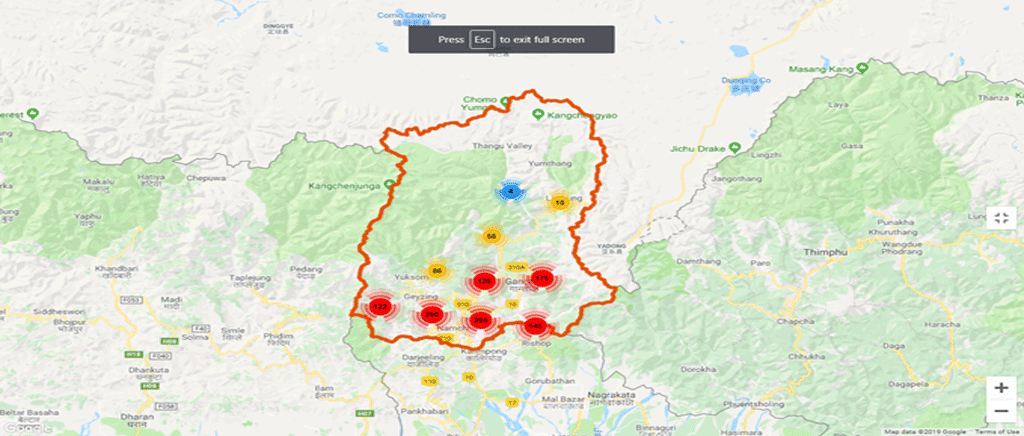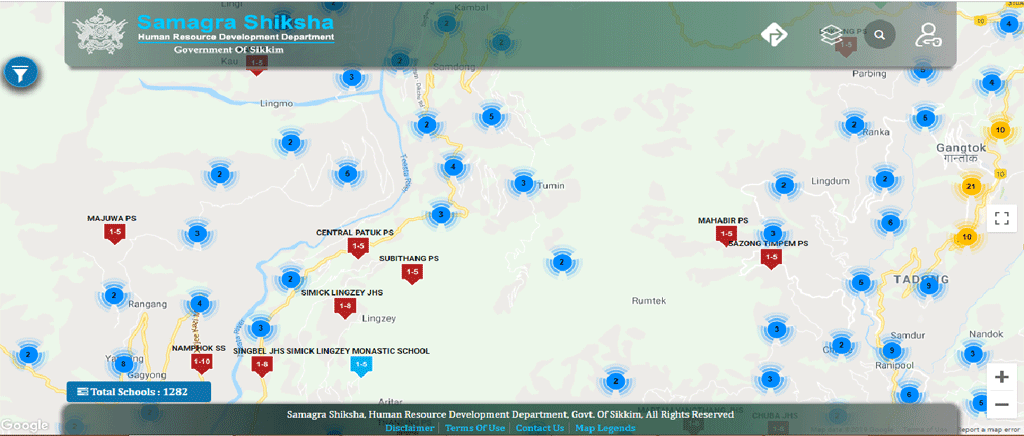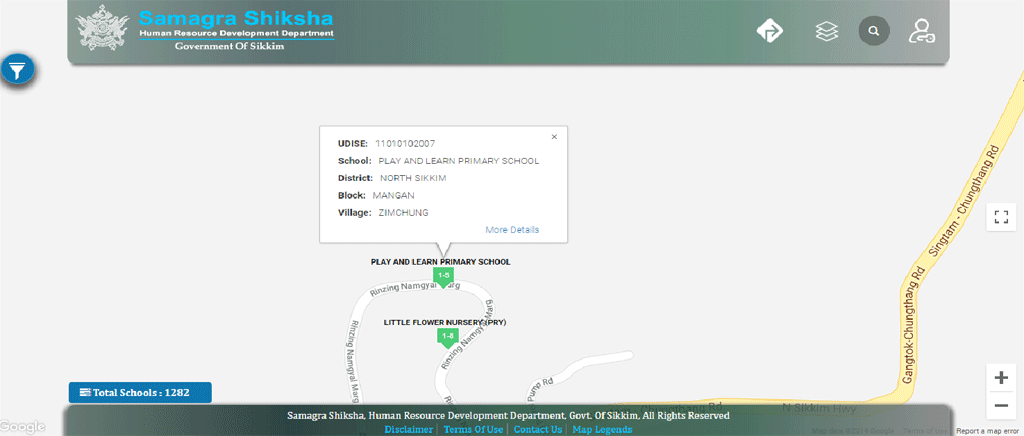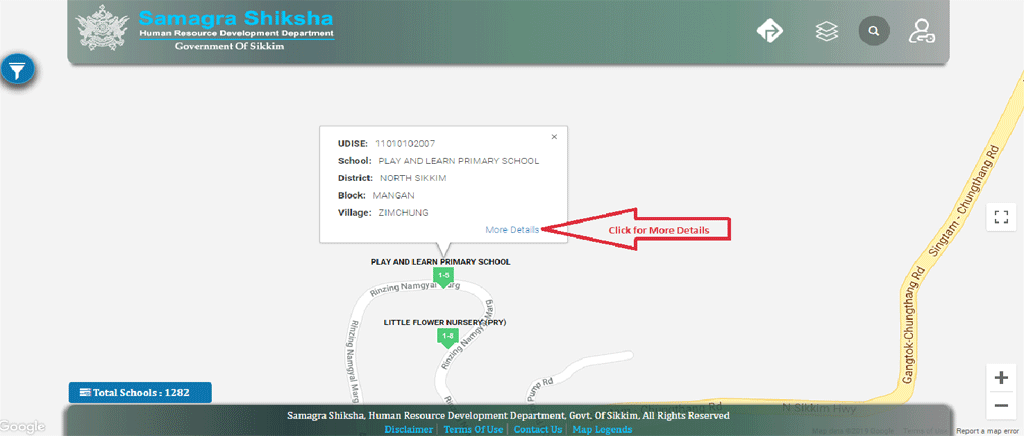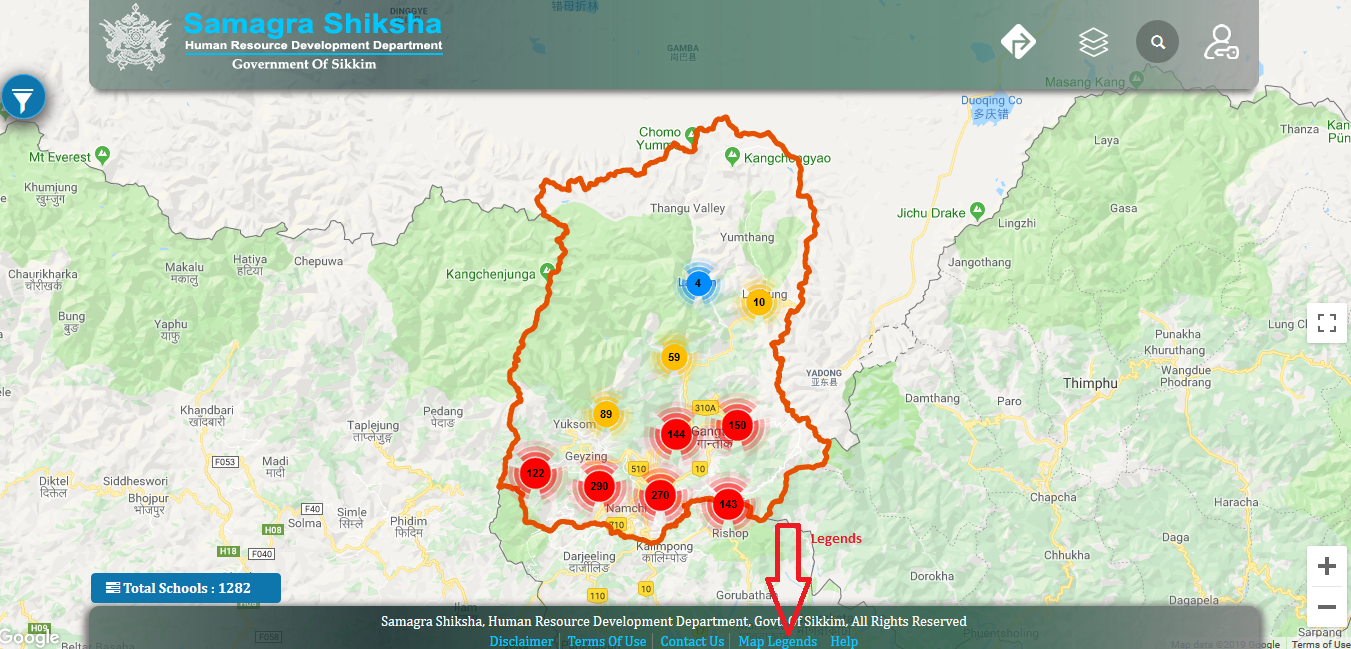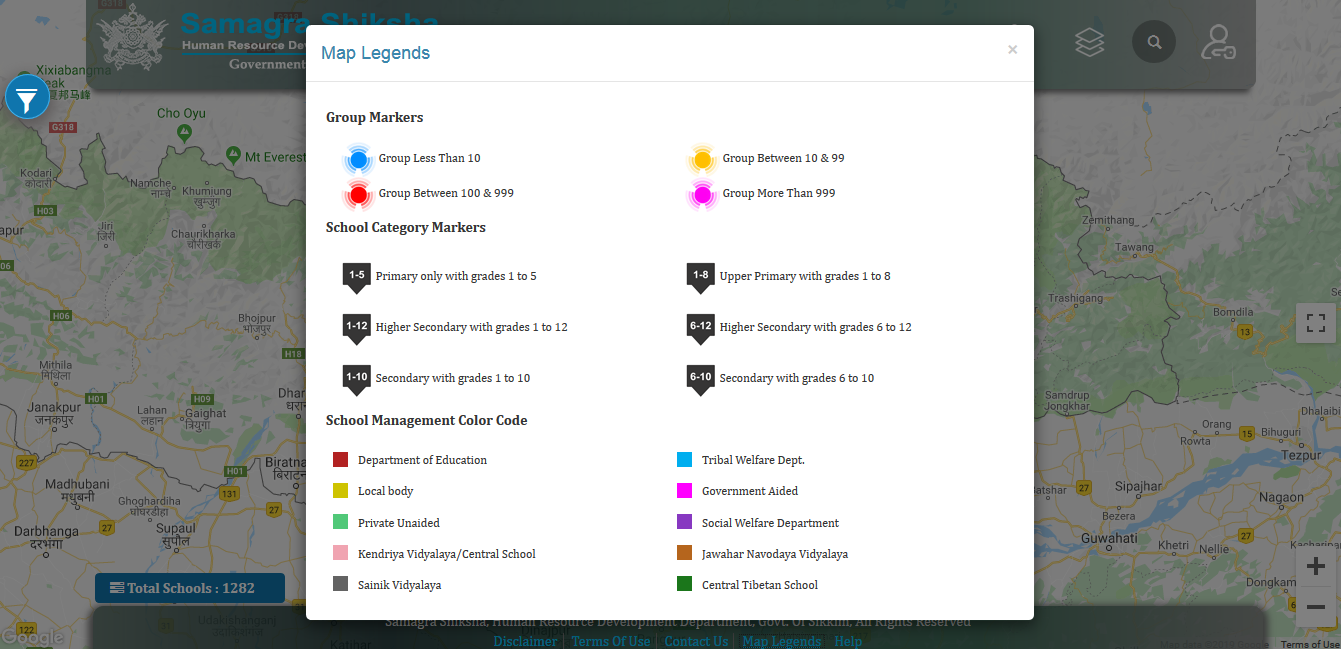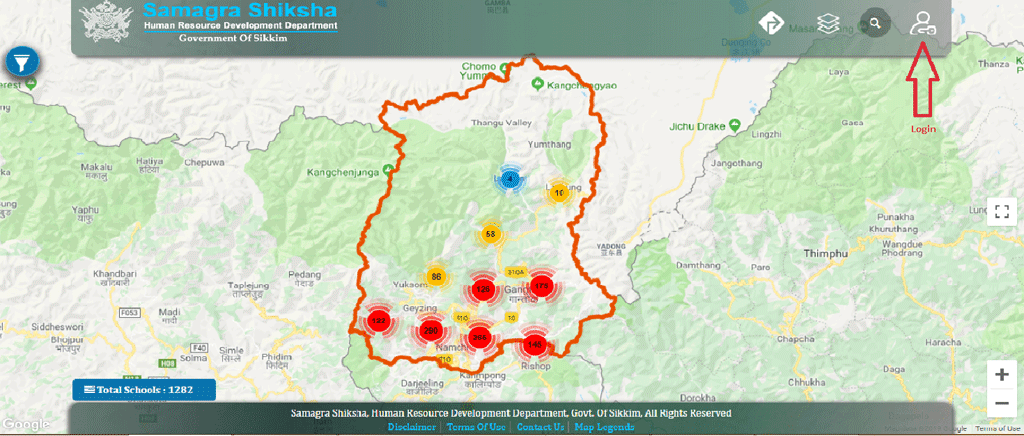-
Filtering Schools
The icon pointed above is the Filter control which can be used to filter the schools according to the following categories:
• By District
• By Block
• By Village
• By Cluster
• By Management
• By School Category
As we can see in the image below the school in this case is filtered according to the District i.e. North Sikkim and the Total Number of schools in the District North is shown at the bottom left i.e. 115 Schools
-
Clearing Filter
The Icon pointed above is the Clear icon which is used to clear the filter incase a filter is applied and is available only when the filter is applied. Onclicking it as shown below the filters are removed and the user is presented with all the schools marker in the state along with the total no of schools at the bottom left
-
Directions between Schools
The Icon Pointed Above is the Directions icon on clicking it the user will be provided with a popup asking the user to enter the Starting School Point and Destination School Point in order to view the route from the starting school to the destination school.
As, example shown in the image below the starting school is “TASA TENGAY SEC. SCHOOL, CHUNGTHANG, NORTH SIKKIM” as Point A and school ” WISDOM ACADEMY SRIBADAM, KALUK, WEST SIKKIM” as Point B.
The Blue line joining the point indicates the Route and on the right highlighted with red rectangle shows the closest driving distance between the Schools.
-
Layer Toggle
The Icon Pointed in the above diagram is the layer toggle button the user can toggle/change the map layer(background). The users are presented with the following three options to toggle the map viz.
• Default
• Terrain
• Satellite
As shown below upon selecting the terrain for layer the map background has changed from default to terrain.
-
Search for School
The Icon pointed above is the Search Icon on clicking the user is presented with the search input field and on typing the school the user is presented with suggestion from the list of schools.
When a user selects a school the user is taken to the school where it resides by zooming to the location of the school as shown below.
For eg, we have selected TASHIDING SSS as our school from the search suggestion.
-
Clearing Search Filter
For clearing the search result the user can click the clear button shown at the bottom left as shown below.
-
FullScreen
The Icon Pointed to in the above image is the full screen icon which the user can click to view the map on Full Screen Mode.
Note: - Only Limited Controls are available on the full screen mode. As
Shown below
-
Zooming
The Icon shown above with arrow are the Zoom Icons “+” is used for zooming in and “-” is used for zooming out in the map. In the above Image we can see that the map is zoomed out and incase of zooming in we can see the image below showing location of multiple school according to the zoom level.